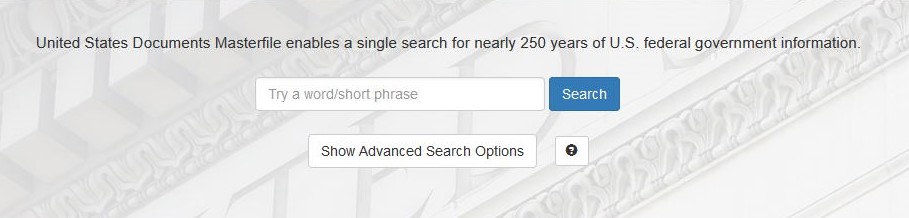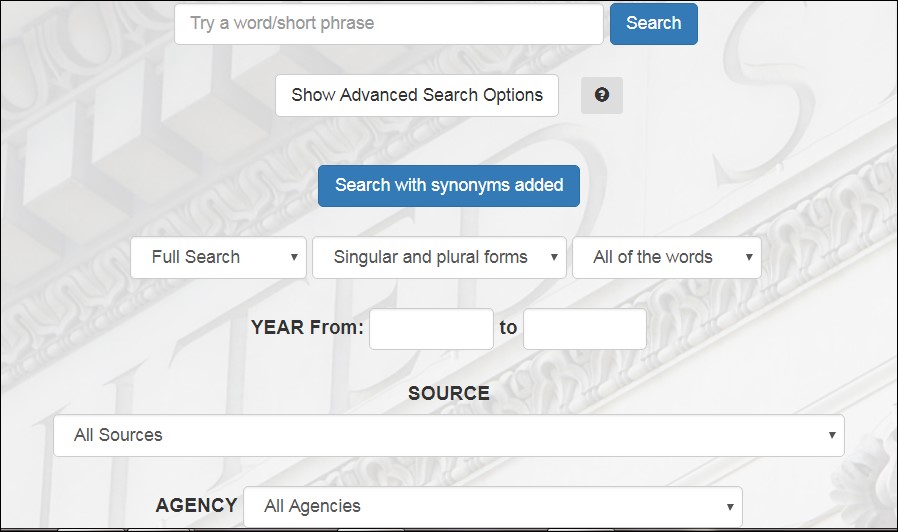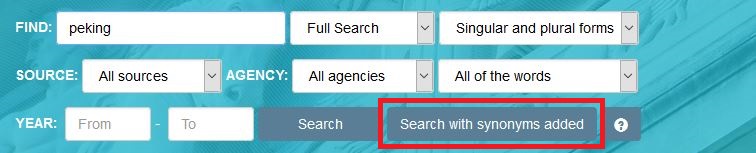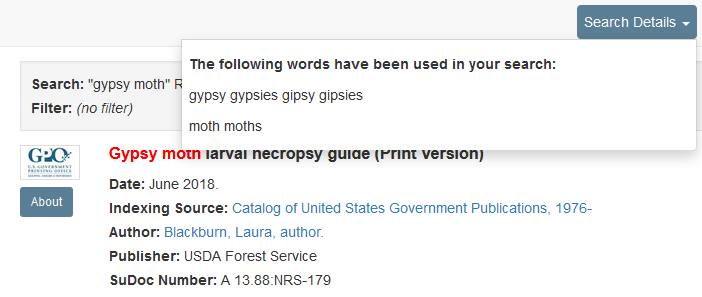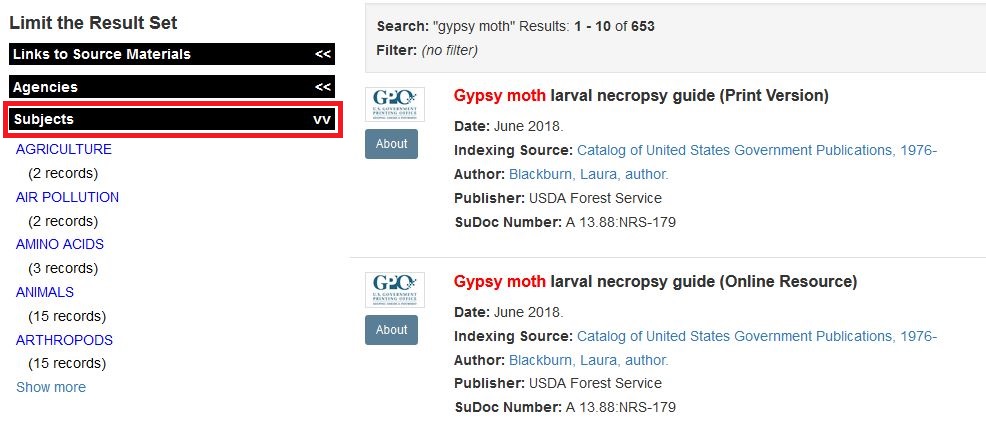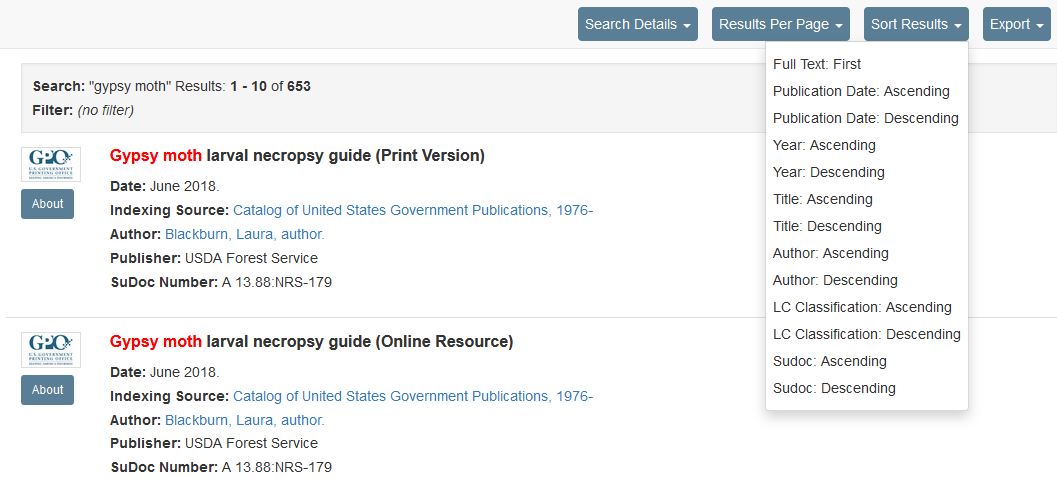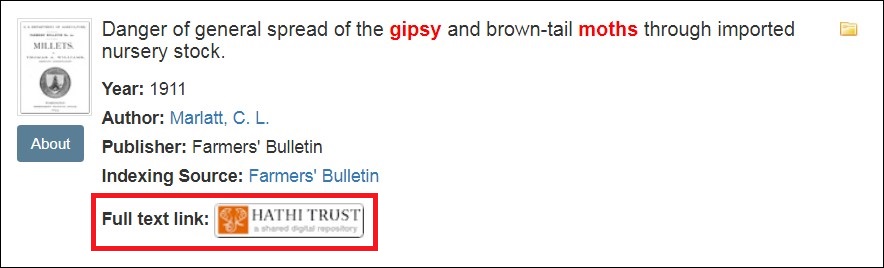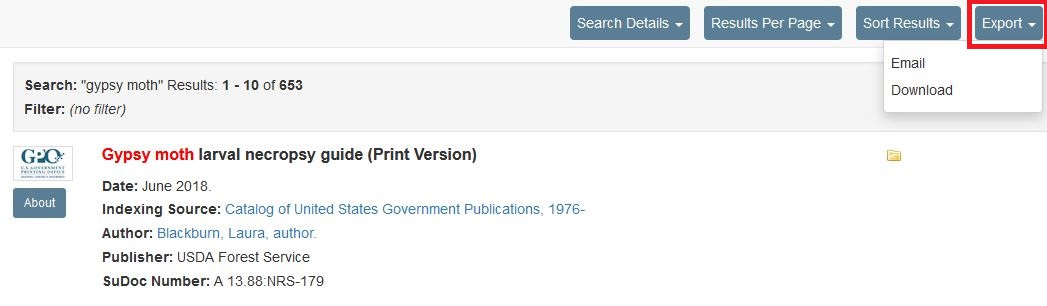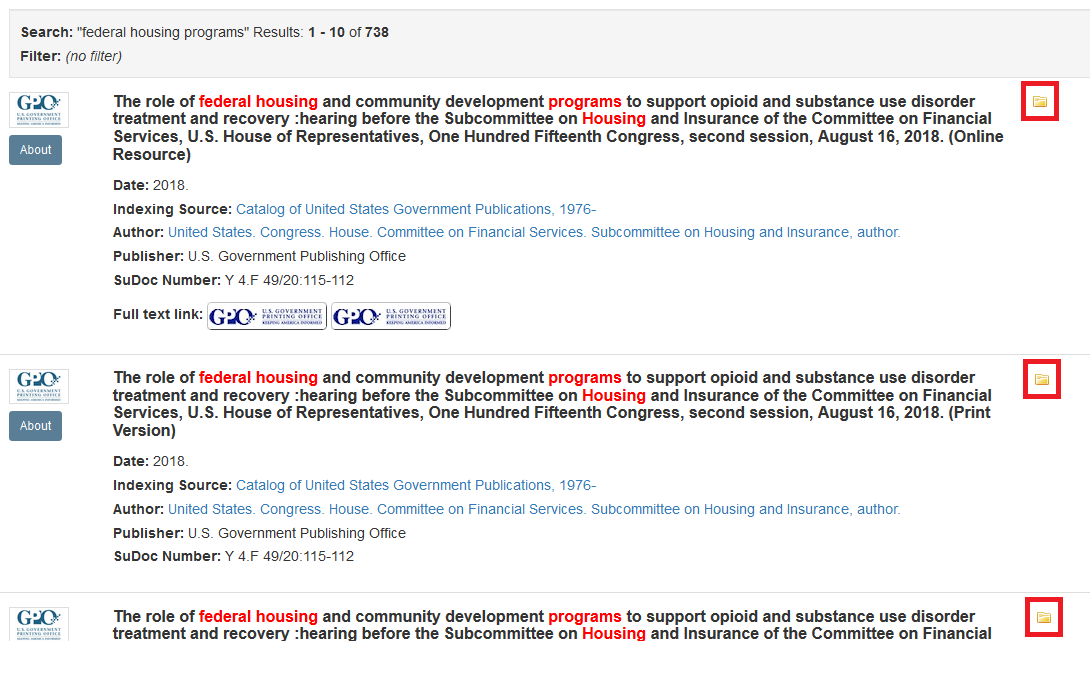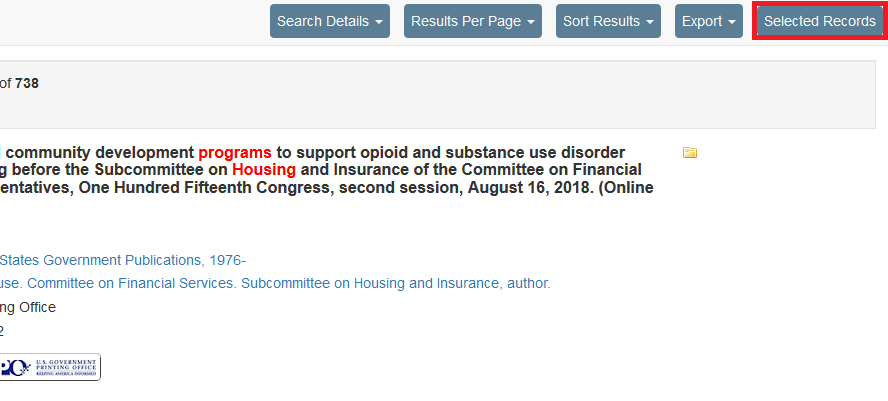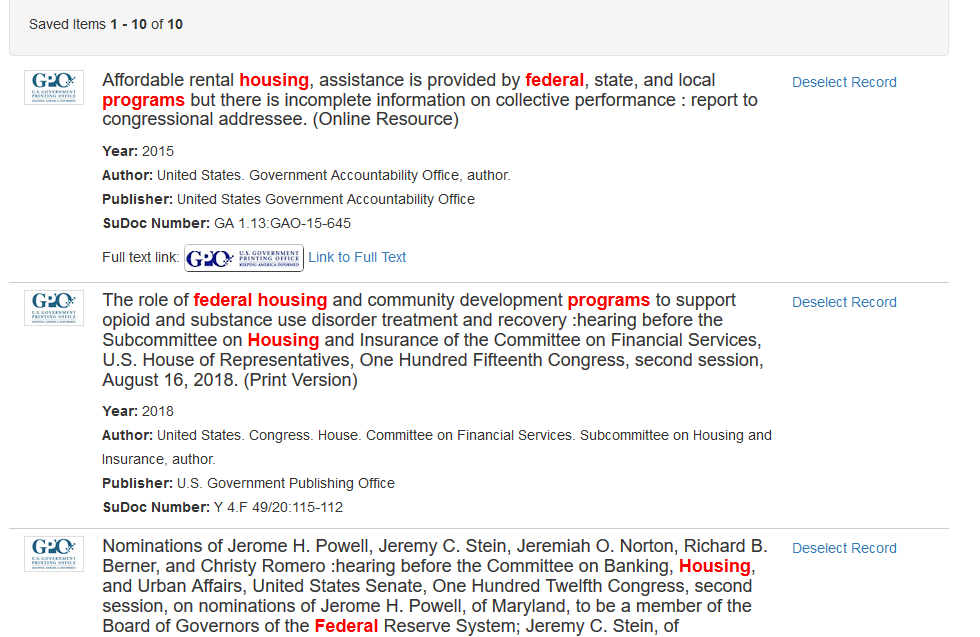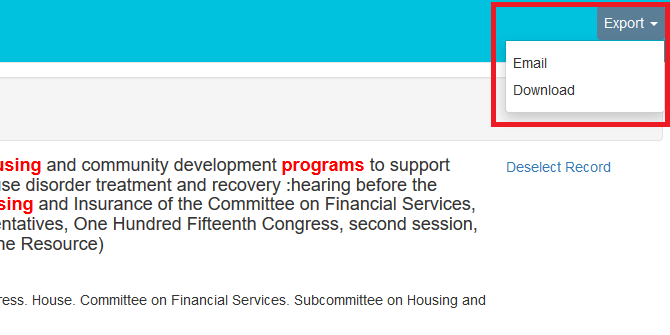United States federal government agencies investigate and publish on a wide variety of topics, ranging from child care to nuclear armaments to corn production. Almost anything that deals with society today or in the past has been discussed in U.S. government publications.
United States Masterfile (USM) is an easy-to-use resource for anyone interested in locating government-published information. The service pulls together twenty-five foundational indexes and collections that deal with U.S. government information. Document specialists will recognize many of these sources as enhanced electronic editions of core finding aids used in libraries for decades.
Over the years the U.S. government has published content in a variety of formats, including print, microform, and digital media—all of which are included in USM. When available, USM citations also include links to full text digital documents. Many of these are open access, however some sources do require library access to the data (e.g., Readex Serial Set and DataPlanet).
Basic Search:
The best search strategy is to enter a word or short phrase (e.g., “water rights,” “pension plans,” “toxicity”). The BASIC SEARCH form searches the title and subject headings within records. It is the simple search box initially displayed on the landing page.
To run a search you can either press ENTER on your keyboard or you can click the “Search” button.
Advanced Search:
If you want apply more specific parameters to your research, the ADVANCED SEARCH dropdown should be used. To access this dropdown, click on the button labeled “Show Advanced Search Options” on the landing page.
(NOTE: Advanced Search options also appear above the results set after the completion of the search, allowing further edits to the current search or a new search entirely. This form looks slightly different but is functionally the same, see illustration under “Search with synonyms added” below.)
Enter your search terms in the single box and then apply the desired parameters. These include:
- Search Field dropdown:
- FULL SEARCH – the default search type, searches title, subject, and descriptive note (summary) fields within records. Descriptive notes are only found in specific databases.
- AUTHOR – searches both personal authors and agency authors.
- SUDOC – searches by Government Printing Office Superintendent of Documents (SuDoc) classification number.
- “Search with synonyms added”:
- This functionality expands the search to include common variations of words, archaic versions of terms, as well as true synonyms (e.g., “French” and “France,” “Burma” and “Myanmar,” “dog” and “canine”).
- Synonyms are only provided for single-term searches at this time. (E.g., a synonym search for “Native Americans” will not include “American Indians” as a synonym.) Multiple-word synonym substitution will be added in the near future.
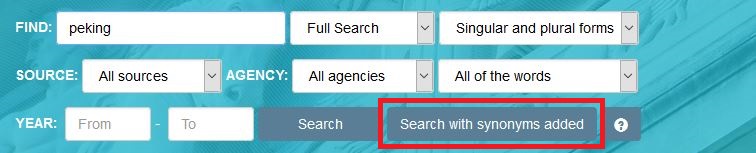
- “Singular and plural”/“Exact phrase”/“Exact words” dropdown:
- Allows search of singular and plural variants of search terms, exact phrase, or exact word.
- “Singular and plural” will result in the largest results set, including plural variants as well as British spellings of certain words (e.g., “color,” “colors,” “colour,” and “colours”).
- “Exact phrase” is equivalent to putting search terms in quotation marks.
- “Exact words” will only bring back the singular or plural version of the words entered.
- “All of the words”/“Any of the words” dropdown:
- Adds Boolean operators to the search. “All of the words” adds an implicit “and” between search terms, and “Any of the words” adds an implicit “or.”
- Note: USM does not interpret Boolean expressions within the search box so you need not add them.
- Year:
- Limits results to a specific span of years. If the boxes are left blank, USM will apply no date range and search all available years.
- Note: Filtering of documents by year can also be accomplished after a search has run by selecting year spans under “Publication Date Ranges” in the left-hand sidebar.
- Source dropdown:
- By default, USM will search all twenty-five of its constituent collections and indexes. Limit results to a particular index prior to the search by choosing from this dropdown list. You can also limit results by source after the search by choosing from the “Citation/Limiting Sources” list provided in the left-hand navigation sidebar.
- Mouse over the names of indexes or collections in the results page to see a brief description of each source. To learn more about the sources contained in USM, consult the “About the Content” tab at the top of the home page.
- Agency dropdown:
- By default, USM will search documents produced by all agencies and departments. To search for publications from a particular agency or department, choose from this dropdown. This list covers all major departments and some key agencies. If a particular agency is not listed, limit by its parent department. You can also limit your results post-search by selecting from the agency filters in the left navigation panel.
Search Results:
Once you have run a search, you can manipulate the list of results in several ways. These include:
- Search Details:
- Review the specific terms, sources, agencies, and data range searched by USM using “Search Details.” This will also reveal synonyms and variants added to the search to give a more complete set of results. For instance, a search for “gypsy moth” locates 677 records. “Search Details” shows that the system not only searched for “gypsy moth,” but a number of variations including “gipsy moths” which produced extra results.
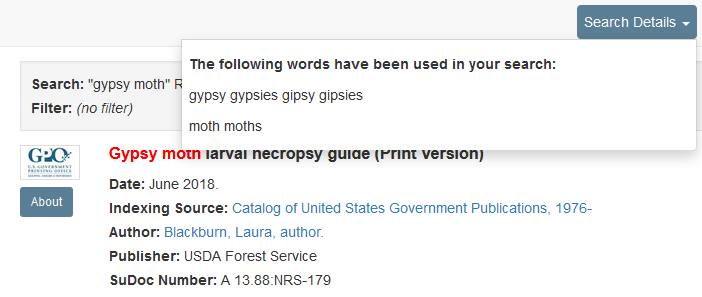
- Subject Headings:
- To help you further pinpoint documents on your search topic, USM provides Library of Congress subject headings extracted from the retrieved records. These subject headings are listed alphabetically in the subject filters in the left navigation panel and will further limit your results. Note: not all databases contain subject headings.
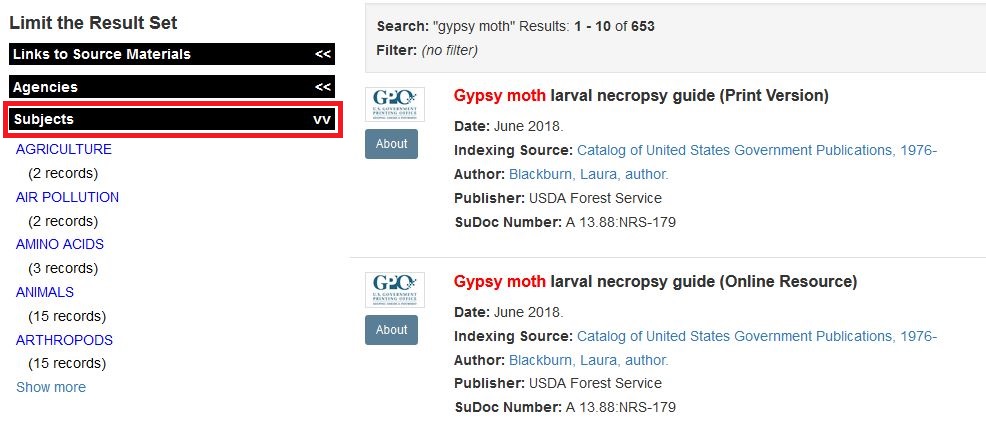
- Stop Words:
- Common words of three letters or fewer such as “a,” “an,” and “the” are omitted from the search automatically. Common words of this type are not highlighted in the results set unless they are included in a phrase search.
Reading and Sorting Results:
By default, results are sorted by date, with the most recent documents displayed first. If you wish to change the sort, you can do so by using the SORT button.
- Sort Results:
- Allows the user to sort records by full-text, publication date, year, title, author, LC Classification, and SuDoc number. Click the “Sort Results” tab on the right above the search results and choose your preference from the drop down menu that appears.
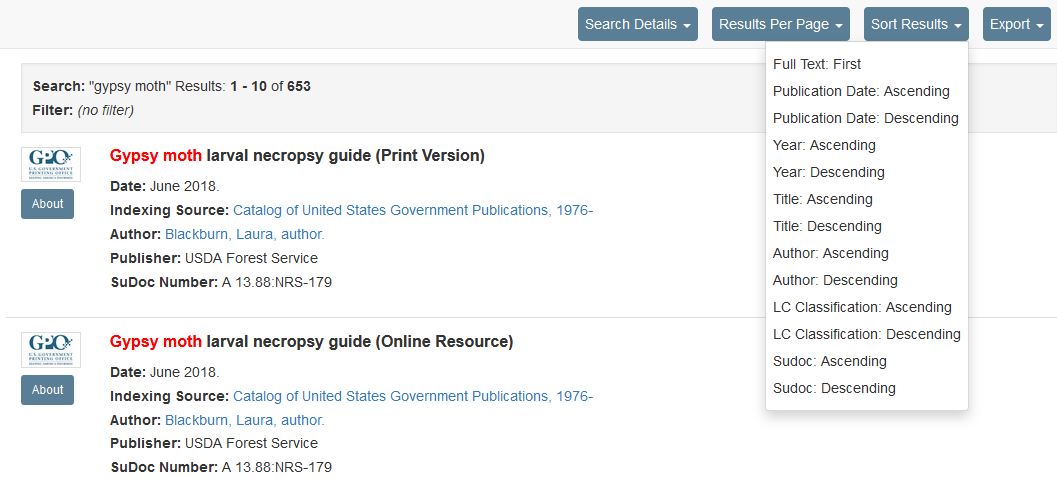
- Links to Full Text:
- United States Masterfile provides links to over 9,509,633 full-text digital documents. Links appear in the record as icons or text next to the label “Full text link.”
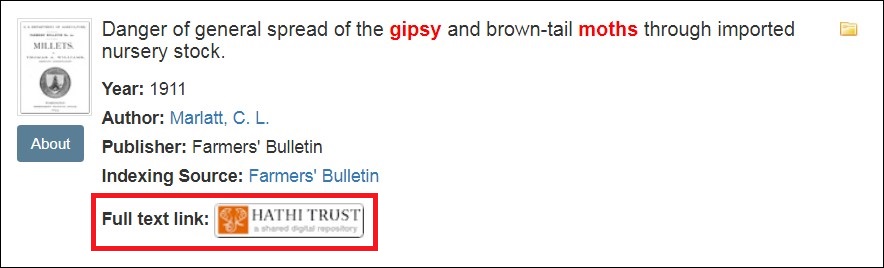
- Print and Microform Titles:
- Citations in USM include finding information to help the user locate items within their library or accessible via Interlibrary Loan (ILL). Since collection and circulation practices differ between libraries, consult with a library staff member to locate hard-to-find or rare items that do not have a full-text link in USM.
- Record Displays within the Results Sets:
- Search results are first presented in brief, providing a short list of matching records along with the indexing source, SuDoc number if applicable, and citation date. To see more of the record—including the MARC record—click the ABOUT button below the source picture.

- MARC Record:
- If a MARC records is available, a link will appear at the bottom of the full record display. Not all databases include MARC information (e.g., National Archives, Congressional Bill Summaries, or CRS Reports), and in those cases no button will appear.

- Export:
- Email or export a full listing of results or a list of selected results with the “Export” link. USM supports citation downloads in brief, Refnotes, and EndNotes format.
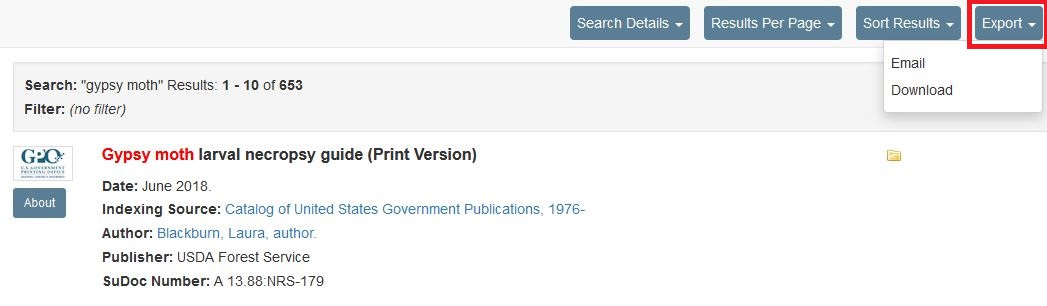
- Return to Original Search:
- Restores the original search results summary page with results displayed by data source.
- Results per page:
- Sets the number of results displayed per page. Default is 10; can also be set to 20, 30, and 50.
- Go to item number:
- Permits the user to jump to specific records within large results sets.
- Note: the “Go to item number” box does not appear unless the size of the current results set exceeds the number of items per page.
Saving and Exporting Individual Records:
- In addition to downloading citation records of your entire search, you can also choose individual records to save and download. After performing a search, save individual records by selecting the envelope icon to the right of each record. You can add to your set of records across multiple searches. Saved records will last until midnight of the day saved.
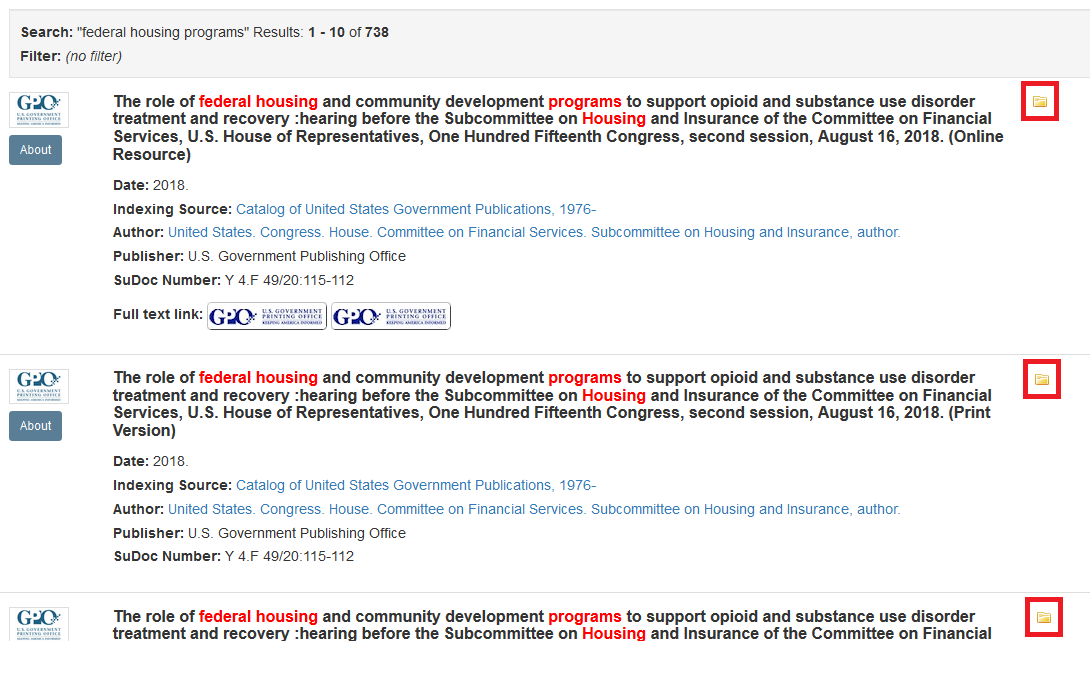
- View your saved set of records by selecting the “Selected Records” button in the navigation bar.
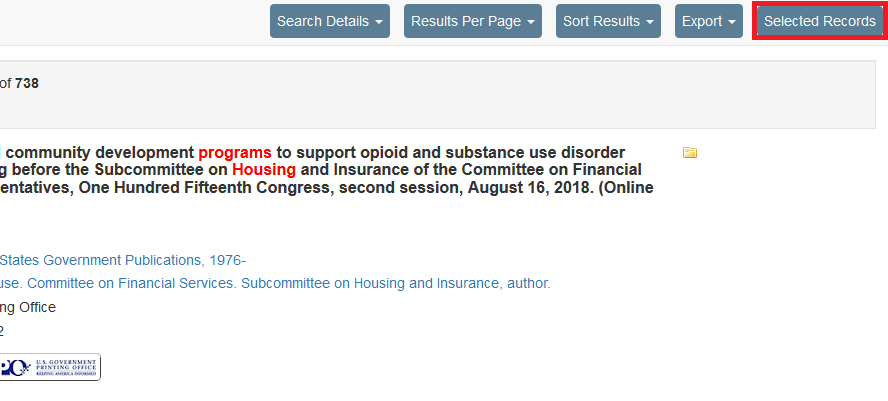
- When viewing your saved records, you can remove items from the list at any time by selecting the “Deselect Record” button.
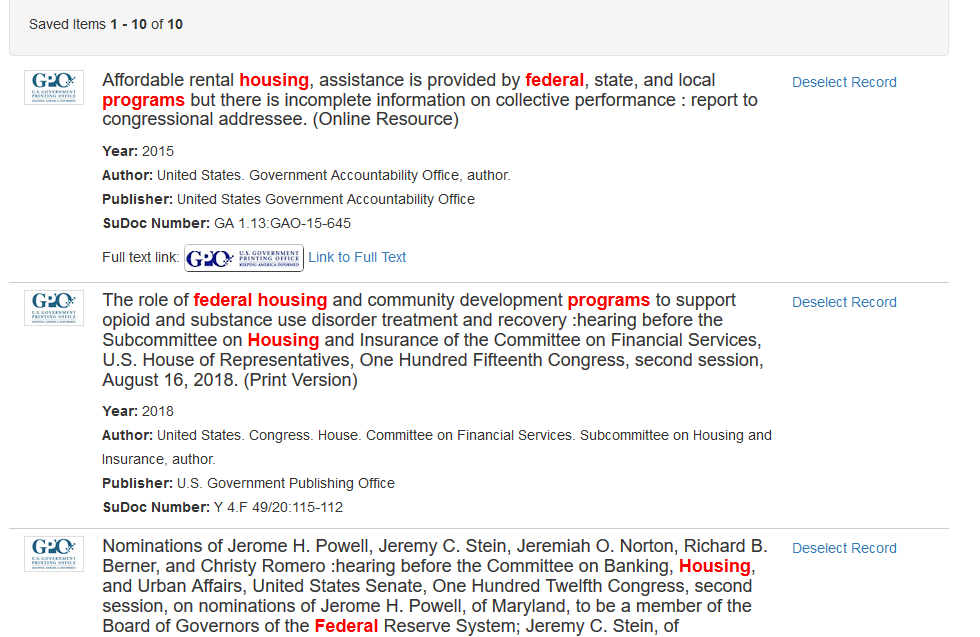
- The “export” dropdown allows you to email or directly download your list of records. Choose between a simple brief text list, RefWorks format, or EndNote format.
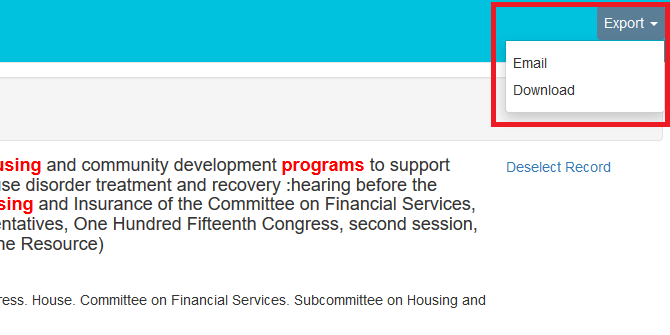
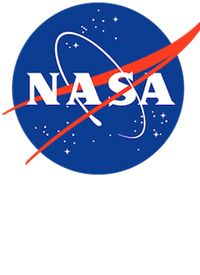 Paratext is happy to announce another recent addition to United States Masterfile: the NASA Index to Photograph Files, 1958-1991. This resource joins the NASA Scientific and Technical Information Repository and the NASA Planetary Data System Digital Products archive in United... Read All
Paratext is happy to announce another recent addition to United States Masterfile: the NASA Index to Photograph Files, 1958-1991. This resource joins the NASA Scientific and Technical Information Repository and the NASA Planetary Data System Digital Products archive in United... Read All